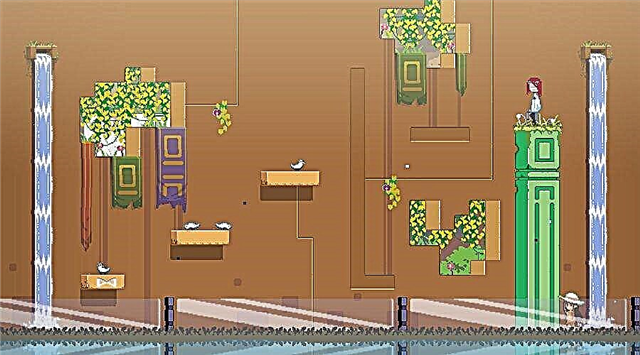سيوضح لك هذا الدليل عدة خيارات (طرق) حول كيفية إصلاح الرسالة "عذرًا ، لا يوجد أصدقاء لعرضهم" على Steam.
حلول:
♦ صأعد تشغيل Steam
- اتبع التعليمات إذا صادفت أصدقاء لا يعملون ولكن على Windows 10/11.
- اضغط على Ctrl + Alt + Del> انقر فوق إدارة المهام
- في علامة تبويب العمليات ، انقر بزر الماوس الأيمن فوق Steam وحدد إنهاء المهمة.
- قم بإعادة تشغيل جهاز الحاسوب الخاص بك
⇔ قم بتشغيل Steam وانقر على ملف تعريف المستخدم الخاص بك. انقر فوق "الأصدقاء" من القائمة المنسدلة.
⇔ تحقق من القائمة الموجودة أسفل "أصدقائك" وسترى قائمة الأشخاص النشطين على المنصة.
⇔ إذا استمرت المشكلة ، قم بإيقاف تشغيل برنامج الأمان.
⇔ إذا كنت تستخدم أي جدار حماية أو أداة أمان ، فيرجى محاولة إيقاف تشغيلها والمحاولة مرة أخرى.
⇔ تقوم أحيانًا جدران الحماية أو برامج مكافحة الفيروسات بحظر اتصالات التطبيقات ، مما يؤدي إلى حدوث مثل هذه المشكلات.
♦ مسح ذاكرة التخزين المؤقت للتطبيق.
يتم تلقي التحديثات بانتظام من خادم Steam وتخزينها في ذاكرة التخزين المؤقت للتنزيل. في بعض الأحيان يمكن أن يكون كبيرًا جدًا ، مما قد يؤدي إلى توقف أداء وظائف أخرى. لن يؤثر مسح ذاكرة التخزين المؤقت لتنزيل Steam على أي ألعاب. سيتم تنزيل التحديثات أو أي ملفات ضرورية مرة أخرى إذا كان تطبيق Steam لا يعمل بشكل صحيح.
كيفية مسح ذاكرة التخزين المؤقت لتنزيل Steam؟
الخطوات الأساسية
لمسح ذاكرة التخزين المؤقت لـ Steam ، قم بتشغيل التطبيق وانقر على Steam في الزاوية العلوية اليسرى من الشاشة. انقر على "الإعدادات" وفي النافذة المنبثقة الجديدة ، انقر على "التنزيلات".
انظر إلى أسفل اليمين وانقر على مسح ذاكرة التخزين المؤقت للتنزيل. ستتم إعادة تشغيل Steam وسيتعين عليك تسجيل الدخول مرة أخرى ، لذا كن مستعدًا لتقديم معرف مستخدم Steam وكلمة المرور. سجّل الدخول إلى Steam وانتقل إلى قسم الملف الشخصي للتحقق من قائمة أصدقائك.
...فضلا عن ذلك
إذا كان جميع أصدقائك مرئيين باستثناء القليل منهم ، فمن المحتمل أنهم قاموا بحظرك على Steam.