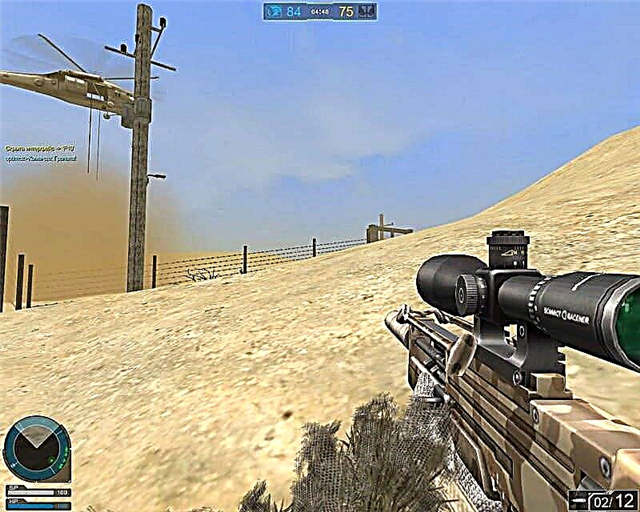أصدرت Microsoft تطبيقًا سيفحص جهاز الكمبيوتر الخاص بك بحثًا عن مشكلات التوافق لمعرفة ما إذا كان يمكنه تشغيل Windows 11.
يمكن تنزيل تطبيق Windows 11 Health Check من صفحة تقديم Windows 11 ، والرابط الخاص به موجود في أسفل الصفحة ، وهناك فرصة جيدة لأن يؤدي إلى ظهور خطأ يفيد بأن جهاز الكمبيوتر الخاص بك لا يمكنه تشغيل Windows 11.
قد تكون مستاءً للغاية لأنك لن تحصل على تحديث Windows 11 المجاني عند وصول تاريخ إصدار العطلة.
ولكن هناك أيضًا فرصة جيدة أن يكون جهاز الكمبيوتر الخاص بك على ما يرام ، ولكن هناك ببساطة خيار في UEFI / BIOS يحتاج إلى التمكين. يتم سرد الإعدادات المعنية في الحد الأدنى من متطلبات النظام لنظام التشغيل Windows 11 ، وهي:
- معالج 1 جيجاهرتز أو أسرع مع نواتين أو أكثر على معالج متوافق 64 بت أو نظام على شريحة (SoC)
- ذاكرة رام 4 جيجا
- ذاكرة 64 جيجا بايت أو جهاز تخزين أكبر
- البرامج الثابتة لنظام UEFI مع دعم التمهيد الآمن
- الوحدة النمطية للنظام الأساسي الموثوق به (TPM) v2.0
- بطاقة رسومات متوافقة مع DirectX 12 / WDDM 2.x
- الشاشة> 9 بوصات عالية الدقة (720 بكسل)
- الاتصال بالإنترنت مطلوب حساب Microsoft والاتصال بالإنترنت لتثبيت Windows 11 Home
إن متطلبات TPM هي التي تسبب أكبر قدر من الالتباس. على الرغم من تضمين دعم TPM في الأجهزة لسنوات عديدة ، إلا أنه عادةً ما يتم تعطيله افتراضيًا.
لحل هذه المشكلة ، تحتاج إلى الانتقال إلى UEFI / BIOS - كقاعدة عامة ، للقيام بذلك ، تحتاج إلى الضغط على [Del] عند تمهيد الكمبيوتر وتشغيله. لن يستغرق الأمر وقتًا طويلاً ، لكن الشركات المصنعة المختلفة تخفي هذه الميزة في أماكن مختلفة. على اللوحة الأم Gigabyte X570 Aorus Master الخاصة بي ، يمكن العثور عليها من خلال الانتقال إلى الإعدادات -> متنوع -> الحوسبة الموثوقة 2.0 وتعيين دعم جهاز الأمان على التمكين. اختبرنا أيضًا على اللوحة الأم MSI باستخدام نفس الخطوات: الإعدادات المتقدمة> الأمان> الحوسبة الموثوقة.
بعد ذلك ، يمكنك حفظ الإعدادات الخاصة بك وإعادة تشغيل جهاز الكمبيوتر الخاص بك. وفويلا ، أنت الآن على الأرجح متوافق.